Perhatikan gambar buatan saya dibawah ini:
Ya, sesuai judulnya hari ini kita akan membuat sebuah Gapura. Bagaimana cara buatnya?
dilihat dari bentuknya tiangnya dibuat dengan teknik Revolve seperti tempo hari, lalu palang yang diatas menggunakan extrusion.
Setelah kedua object jadi, barulah digabungkan menggunakan perintah UNION.
Kita mulai saja ya...
Membuat Gambar gapura menggunakan autocad 3D
1. Langkah pertama kita harus membuat gambar General assembly - yaitu gambar jadi nya, menggunakan Autocad 2D, perhatikan gambar saya dibawah ini:Bisa kamu gambar ulang mengikuti ukuran-ukuran punya saya, atau boleh juga kamu rubah.
2. Langkah kedua kita akan buat object Tiang gapura menjadi 3D menggunakan teknik Revolve seperti tempo hari.
- Dari sket GA (general assembly) copy object Tiang,
- Buatlah sket persiapan untuk di Revolve
- Perhatikan sket saya yang sudah jadi:
- Kamu bisa lihat, Sket diatas adalah separuh dari gambar tiang yang ada di Gambar General Assembly ( GA ).
- Kalau sudah jadi seperti diatas, jangan lupa dibuat polyline tertutup menggunakan perintah PEDIT. Mengenai pembuatan sket dan perintah PEDIT lebih lengkapnya kamu bisa baca Postingan saya tempo hari yang berjudul: Membuat Object 3D menggunakan perintah Revolve.
2.1 Berikan perintah Revolve supaya sket diatas menjadi object 3D
- ketik REVOLVE [Enter]
- Klik pada onject Sket Tiang [spasi]
- Klik pada titik putar bagian atas, dan klik lagi pada titik putar bagian bawah
- [Spasi]
Inilah titik putar yang harus kamu klik:
dan Inilah hasil dari perintah revolve setelah saya rubah view menjadi SW Isometric dan saya kasih tampilah Visual Style:
2.2 Kalau sudah, Ubahlah UCS menjadi Ortogonal Left, dan putarlah Tiang 90 derajat supaya berdiri,
Ubah dulu UCS nya menjadi UCS Left:
- ketik UCS [enter]
- Ketik G [ spasi]
- ketil L [spasi]
setelah itu baru diputar memakai perintah Rotate:
- Ketik ROTATE [enter]
- Klik Object palang [spasi]
- Klik titik putarnya [spasi] - bisa dibawah atau diujung atas.
- Ketik -90 [enter]
kalau kamu melakukannya dengan benar, maka tiang yang kita buat akan berdiri seperti penampakan dibawah ini:
3. langkah selanjutnya kita akan buat Tiang menjadi 2. Caranya tentu saja di Copy menjadi 2.
- ketik COPY [spasi]
- Klik objetc Tiang [spasi]
- Klik sembarang > arahkan cursor kearah kanan - Luruskan
- Ketik 3500 [enter] - angka 3500 ini kita ambil dari jarak tiang yang ada di gambar General Assembly
Kalau sudah seperti ini penampakannya:
4. Ok, tinggal membuat palangnya saja.
Kembali ke gambar general assembly, kita copy gambar palang dan buatlah sket persiapan untuk di Extrude.
seperti ini Sket punya saya:
- Ketik EXTRUDE
- Klik 2 object palang, yang luar dan dalam [ spasi]
- ketik 40 - ketebalan object palang
Mengenai Perintah Extrude, kalau kamu ingin tahu lebih banyak silahkan menuju postingan sebelumnya: Cara menggunakan UCS dan Perintah Extrude / Presspull.
Hasil dari perintah ini kita akan mempunyai 2 object Solid. satu besar sebagai palang, dan satu lagi yang kecil yang akan kita gunakan untuk membuat lubang.
Seperti ini penampakannya:
Untuk membuat Lubang caranya:
- Ketik SU [enter]
- Klik Object solid yang besar [spasi]
- Klik Object solid yang kecil [spasi]
jadi deh lubangnya hehe.... seperti ini penampakannya:
kalau sudah tinggal kita putar sedikit supaya berdiri menyesuaikan gambar General Assembly:
Ubah dulu UCS nya menjadi UCS Left:
- ketik UCS [enter]
- Ketik G [ spasi]
- ketil L [spasi]
setelah itu baru diputar memakai perintah Rotate:
- Ketik ROTATE [enter]
- Klik Object palang [spasi]
- Klik titik putarnya [spasi] - bisa ditengah atau diujung
- Ketik -90 [enter]
Akan seperti ini nanti hasilnya:
5. Ok tiang dan palang sudah jadi, tinggal meletakkan posisi yang benar sesuai dengan General assembly.
Pertama dekatkan palang ke gambar tiang supaya mudah menyusunnya, dan jangan lupa UCS nya dikembalikan dulu ke UCS World.
- ketik UCS
- Enter
- Enter
5.1 Buat dulu garis bantu untuk memudahkan proses meletakkan palang
- Ketil LINE
- Point pertama Center point Tiang yang sebelah kiri, dan Point kedua Center point tiang yang disebelah kanan, seperti ini penampakannya:
Kita lihat sebentar gambar GA nya, Posisi palang Center dan jaraknya 2500 dari tanah.
Jadi kita akan buat garis bantu satu lagi panjangnya 2500 keatas.
Ubah dulu menjadi UCS Front
- UCS [enter]
- G [enter]
- F [enter]
Buat garis dari Mid point garis bantu yang pertama keatas sepanjang 2500
- Line [enter]
- Arahkan cursor keatas > ketik: 2500 [enter]
- [enter] untuk mengakhiri perintah
Seperti ini Hasilnya:
langkah selanjutnya tinggal Move palang ke tempatnya, menggunakan Mid point palang dan di Move ke End point garis bantu ke-2
- Move [enter]
- Klik palang [spasi]
- Klik mid point bagian depan palang
- Klik End point garis bantu ke-2
Seperti ini penampakannya:
akhirnya, hehe...
Tinggal dirapikan sedikit,
- Hapus semua garis bantu
- Move Palang sedikit ke belakang, supaya posisinya pas Ditengah tiang.
Untuk gampangnya gantilah View ke Pandangan kanan :
Lihatlah kalau posisi palang belum pas ditengah,
Tinggal digeser sedikit ke kiri 20 mm
- Move [enter]
- Klik Palang [spasi]
- Klik sembarang
- Geser cursor kesebelah kiri
- Ketik 20 [enter]
Seperti ini hasilnya:
Alhamdulillah....
Ayo dicoba dan kalau ada yang kurang jelas, jangan malu-2 tanya via kolom komentar dibawah ini.
Semangat...!










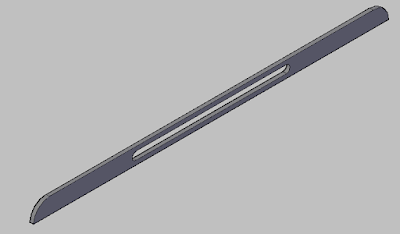






No comments:
Post a Comment